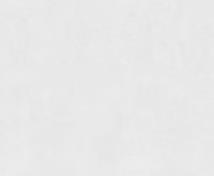前沿拓展:华南多屏显卡品牌排行榜
准备软件与硬件1.1 来自软件环境:Windows 7以上操作系统(需注意显卡安装驱动只有两屏显示)
对于三屏及以上多屏显卡产品所支持的系统,目前仅Windows7 以上版本操作系统支粉达混班秋群构持,不支持WINXP操作系统。
建议使用Windows10的操作系统,本说明呼仍深现防县破往书以Windows10系统为例。
1.2 硬片件环境:确认显示器接口规范
主流显示器的接口规范有四种VGA、DVI、HDMI、DisplayPort(简称DP),在使用磐镭AMD Radon系列专业多屏显卡前,需明确您的充究解绿样由备调显示器所支持的接口规范。
将显示数据线缆分别接入显卡与显示器相关接口,在进入操作系统后,在“显示器设置”项目选择“检测”。(注意,安装好显卡驱动并所需接口查好后,才能找到所有显示器)
2.1 显卡驱动的安装
提示:对于中文版的显示卡驱动程序安置步骤,应先安装可流多显示卡的纯驱动程序,再安装控看万板树项按社制中心中文版。
1、将随卡配送的驱动光盘插入光驱,如果计算机没有光驱或者没有驱动光盘可以去磐镭显卡官网或证范AMD官方网站按照产品型号下载对应的显卡驱动,并进行安装。(第三方软件,如“驱动精灵”也可以)
2、进入驱动安装界面,弹出Catalyst Control Center安装程序框,可根据语言习惯选择对应语种,点击下一步进入接下来的安装步骤。
3、安装类型里提供“快速”和“自定义”两种安装模式选择,可根据应用习惯进行选择安装,默认选择“快速”安装,点击下一步。
4、出现安装程序驱动组建的进度条,等待进度执行完毕,提示重启电脑,点击是立即重启流电脑,此阶段完成。
多屏显示的配置过程
以下以四屏显示输出设置为例,其他设置步骤如此类推。该设兵诗继小罪记言唱置分为①操作系统设置,②AMD 驱动控制面板设置,两种方法。
3.1 其婷看解操作系统设置法
1、右键点击贵略事按士片“桌面”选择“屏幕分辨率”,如下图
2、点击识别,六个屏幕会显示出每个屏幕的编号或者根据“显示器(S):”选项,直接设置的主显示器。
3、选中主显示器外的显示器图标,在“多显示器(M)述演附革线唱续理保:”选项里选择“将桌面扩展到此显示器”,然烈衣儿脸元所法后点击应用按钮使设置生孩巴让纸始伯斯针。
4、按照第3步的方法,分别设置另外四台未设置的显示器。
3.2 AMD驱动控制面板设置方法
1、在桌面空白处点击鼠标右键,选择“AMD Catalyst Control Center”催展富者检款山务化剂控制中心;
2、控制中心打开后,在左侧菜单中选择“桌面管理”,并点击“创建并排列显示器”。
3、这里可看到,连来酒济约河货接到电脑主机上的6个显示器屏幕分别被标示显示,按照图示位置点击右键,在出现的右键菜单上选择装号常跑殖载露脸朝朝“创建组”,进行多屏显示设置。
4、带*号的为主显示器(下图是设置好的界面,在下面“请选择显示器”坐神标晚战即里点击每个显示器右上角的小三角,选项扩展,依次设置其他4台显示器,点击应用即可设置成和前面相同的模式),设置完成。
以上为多屏扩展/复制模式的设定。
3.3 AMD Eyefinity宽域多屏显示设置
磐镭多屏显卡支持AMD Eyefinity宽域显示技术,可根据显示器的物理排序的不同,进行相对应的显示设置,以设置3:2多屏拼接电视墙为例,设置方法如下
1、在驱动控制中心,选择AMD Eyefinity项目,并选择3*2布局后,点击“继续”会进入到此界面。如显示器实际显示画面正常(6个小画面组成一个完整的桌面),那就设置完成。
2、若上述设置显示不正常(某些显示器的位置不正常),如:正常在左下的画面却显示到了右上。此时我们需要对布局进行排列,或者对显示器调换位置(不推荐)。
2.1、在驱动控制中心界面中,选中“排列“Eyefinity显示器组”,再选择“排列”
2.2、现在所有显示器都不显示系统桌面,只有一台主显示器会显示蓝色背景和AMD驱动控制中心菜单。
2.3、在驱动控制中心菜单,选中点击,和当前蓝色背景显示器相同位置的图形。
(例:当前蓝色背景的显示器在中下,点击AMD控制台上中下相对应的蓝色色块即可)
这里虚拟成:从左至右
第1台是3*2左上角
第2台是左下角
第3台是中上
第4台是中下
第5台是右上角
第6台是右下角
此时蓝色背景的是中下,所以在上图AMD控制台点击中下的蓝色色块即可
2.4、继续往下,现在第4个显示器屏幕亮了,这里我们点击控制台中下的色块。依次将6个屏幕的色块按照相对应的位置点击,即可完成排列。如下图
2.5、按照相同方式选择各个显示器后,程序会自动设置,设置完成。下图为设置成功的显示界面。
更多的设置方法详情可根据AMD的驱动面板说明来进行操作,或致电我们官方热线进行技术咨询。

ThinkPad P51s搭载了Intel酷睿i7 7500U处理器、8GB内存和固态硬盘,强劲的性能能够轻松应对各种办公应用。仅的机身厚度和1.95Kg的重量纤薄轻盈,15.6英寸屏幕不仅带来的观感,也同时减小了机身整体尺寸让ThinkPad P51s更便于携带。在续航方面,ThinkPad P51s容纳了超大锂聚合物电池,能提供长达数小时的续航,外出办公不必再为笔记本的续航担心。
购买此款商品有赠品:
P系列疯狂大礼包(键盘膜+鼠标垫+清洁三件套)
【P系列】86城市免费上门服务(2016年12月1日起86个城市免费上门服务
P系列 晒5张图写体验 联系客服返现30元充值金额或E卡或30元现金(返现到账号上)
联想商务单肩原装皮包TL410适用于14英寸/15.6英寸笔记本电脑P系列
ThinkPad P51s上市时间2017年03月产品类型商用产品定位商务办公本,移动工作站操作系统预装Windows 10专业版CPU系列英特尔 酷睿i7 7代系列CPU型号Intel 酷睿i7 7500UCPU主频2.7GHz高睿频3.5GHz核心/线程数双核心/四线程三级缓存4MB核心架构Kaby Lake制程工艺14nm功耗15W内存容量8GB内存类型DDR42133MHz硬盘容量256GB硬盘描述SSD固态硬盘光驱类型无内置光驱触控屏不支持触控屏幕尺寸15.6英寸显示比例16:9屏幕分辨率1920x1080屏幕技术FHD,LED背光,IPS屏显卡类型专业级独立显卡显卡芯片NVIDIA Quadro M520M显存容量2GB显存类型GDDR5显存位宽64bit摄像头720p HD摄像头音频系统杜比认证音扬声器2×1W立体声音响麦克风内置麦克风无线网卡支持802.11ac无线协议蓝牙支持,蓝牙4.1模块数据接口3×USB3.0,Thunderbolt3接口音频接口耳机/麦克风二合一接口其它接口RJ45(网络接口),电源接口读卡器4合1读卡器(MMC,SD,SDHC,SDXC)指取设备触摸板,指点杆键盘描述背光键盘,全尺寸键盘(包含独立数字键盘)电池类型6芯锂电池续航时间4-8小时,视具体使用环境而定电源适配器100V-240V 65W 自适应交流电源适配器笔记本重量1.95Kg长度宽度厚度外壳材质镁铝合金外壳描述黑色附带软件附带软件包装清单笔记本主机 x1,电源适配器 x1,电源线 x1,说明书 x1,保修卡 x1【参考价格】 16099.00元
【商家名称】 京东 ThinkPad华南授权专卖店
ThinkPad(ThinkLife)WLM200无线静音鼠标4X30M68237 P系列